
I've got such a soft spot for quizzes! I remember those days when I used to flip through magazines like Cosmo and dive straight into those intriguing quizzes. They were so much fun! And you know what? Quizzes aren't just entertaining, they're also an excellent way to engage with your website visitors. You can use them to test their knowledge or help them explore your brand, products, or services in a more interactive way.
The best part? With Wix, creating and integrating quizzes into your website is a total breeze. You don't need any coding skills or fancy tech knowledge. It's all about providing your visitors with a memorable experience while they learn and have a blast on your site.
So, let's talk quizzes! They're a super cool way to capture your audience's attention and keep them hooked. People love participating in them, and who can blame them? It's like a little adventure right there on your website.
Want to know how you can create a quiz on your Wix website? Well, lucky for you, I've got a step-by-step guide that will take you through the entire process using the Quizzel app. Trust me, it's so easy and fun, you'll have a captivating quiz live on your site in no time. Let's dive in and make your website all the more engaging, shall we?
Step 1: Set up Your Wix Website
Before diving into the quiz creation process, make sure you have a Wix website up and running. If you don't have one, sign up for Wix, choose a template that suits your needs, and customize it to reflect your brand's image and style.
Step 2: Install the Quizzel App
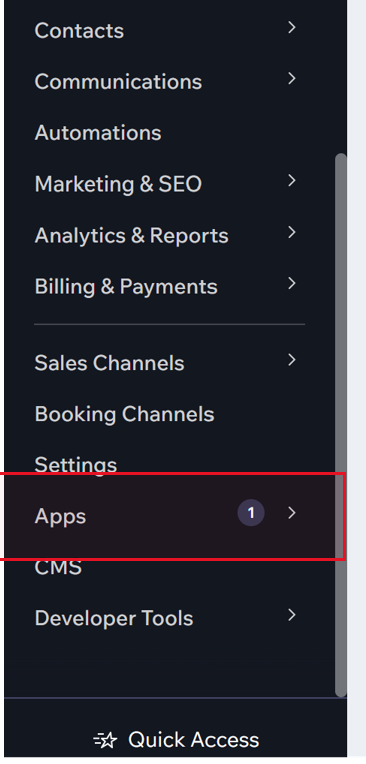
To add the functionality of a quiz to your Wix website, you need to install the Wix Quiz app. Head to the Wix App Market and search for the "Wix Quiz" or "Quizzel" app. Once you've found it, click on "Add to Site," and it will be automatically integrated into your website.
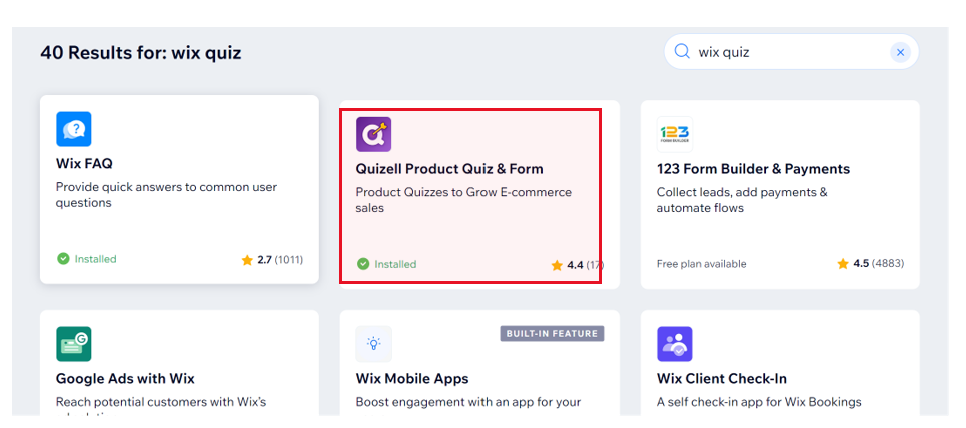
Step 3: Define Your Quiz's Purpose
Before diving into the app, clarify the purpose of your quiz. Is it for entertainment, lead generation, or educational purposes? Knowing your goal will help shape the questions and design of your quiz.
Step 4: Create a Quiz
To create a new quiz, go to your Wix editor and click on the app icon labeled "Quizzel Product Quiz & Form" that should now appear in your apps panel. Click Create quiz once your are in the dashboard to start the process of creating a quiz for your website

Click Create quiz once you are in the dashboard to start the process of creating a quiz for your website.

Step 5: Craft Compelling Questions

Compose engaging and relevant questions that align with your quiz's purpose. Quizzel allows you to add various question types, including multiple-choice, true/false, and open-ended. Add a mix of question formats to keep participants interested.
Step 6: Customize your Quiz Design
Make your quiz visually appealing by customizing its design. Adjust colors, fonts, and images to match your website's branding. A cohesive design enhances the overall user experience and reinforces your brand identity. Ensure that your questions are clear and concise, and the answers are relevant and accurate.

Step 7: Set up Results and Feedback
Define outcomes or results based on participant's answers. Craft personalized feedback or insights tied to each result. This not only adds value to participants but also encourages them to share their results.
Step 8: Configure Quiz Settings
Fine-tune the settings of your quiz. Determine whether participants can see correct answers, set time limits, or enable social shar
Step 9: Design the Quiz Result Page
Your quiz result page provides participants with their score and possibly additional information based on their responses. Customize this page to align with your brand's aesthetics, ensuring it remains visually appealing and easy to read.
Step 10: Determine Quiz Scoring and Outcome Evaluation
Decide how you want to score your quiz and what outcomes or messages will be displayed based on the participant's results. For example, you can offer different responses based on their score, such as "Beginner," "Intermediate," or "Expert." Make sure to tailor these outcomes to the purpose of your quiz and provide participants with valuable feedback.
Step 11: Embed Your Quiz on Your Wix Site
Once you've crafted your quiz to perfection, it's time to share it with your audience. There are several ways that you can embed the quiz into your website.
In page embed:
1. Copy the embed site link (On the Quizell App).
2. Press the '+' icon in the top left corner of the screen and navigate to 'Embed Code' -> 'Embed a Site'.
3. Paste the embed site link and press 'Apply'.
4. Make sure to adjust the quiz both on the web and mobile versions of your website.
5. Press 'Publish'
Pop-up:
1. Copy the embed site link (On the Quizell App).
2. Press the '+' icon on the top left corner of the screen and navigate to 'Interactive' -> 'Promotion' (to create a new Lightbox).
3. Delete any elements from the Lightbox and press the '+' icon on the top left corner of the screen and navigate to 'Embed Code' -> 'Embed a Site'.
4. Paste the embed site link and press 'Apply'.
5. Make sure to adjust the quiz within the Lightbox both on the web and mobile versions of your website.
6.Press the '+' icon on the top left corner of the screen, navigate to 'Button' and add a new button to your website.
7. Design your button, press the 'Change Text & Icon' and press the 'Add a Link..'
8. Press the 'Add a Link' button, navigate to 'Lightbox' and choose the Lightbox you created.
9. Press 'Publish'.
Step 12: Publish and Integrate the Quiz
Once you are satisfied with your quiz setup, click on "Publish" to make it live on your Wix website. The Wix Quiz app will generate a URL for your quiz, which you can share directly or embed on different pages of your website using the Wix embedding feature.
Step 13: Promote Your Quiz
Now that your quiz is live, promote it across your website, social media channels, email newsletters, and other marketing channels, Encouraging visitors to participate and share their results. This will not only drive traffic to your website but also increase engagement and interaction with your brand.
Step 14: Analyze Results and Iterate
After your quiz has been live for a while, use Quizzel's analytics to gain insights into participant behavior. Understand which questions are most engaging and refine your strategy for future quizzes based on this data.
Creating a quiz on your Wix website has never been easier. By following the step-by-step guide above, you can effortlessly add interactive quizzes to engage your audience, spread awareness about your business, and provide valuable insights. So, go ahead, get creative, and start captivating your visitors with an engaging quiz experience on your Wix website!








Comments